 【おすすめソフト】 無料で使えるデスクトップカレンダー Rainlendar2 【おすすめソフト】 無料で使えるデスクトップカレンダー Rainlendar2
皆さんはデスクトップカレンダーをご利用でしょうか?
今日はフリーでかっこいいデスクトップカレンダー「Rainlendar2」をご紹介します。
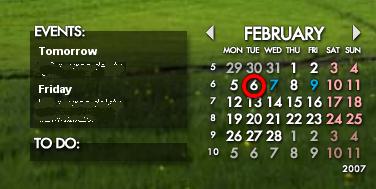
デスクトップカレンダーとは、その名の通りデスクトップに表示できるカレンダーです。
色々フリーで出回っていますが、私はこれまでデスクトップカレンダーを利用したことがなく、必要性も感じていませんでした。
何よりデザインのかっこいいのがなかったのが一番の理由です。
その点、Rainlendar2(Lite版)はフリーソフトにもかかわらず、デザインもよく、スキンを入れ替えればカレンダーの外観を自分の好きなものに変更することができます。
また、スケジュールやToDoの管理まで行うことができます。
というわけで、私もRainlendar2を利用することにしました。
以下に入手方法とインストールの手順を書いておきます。
ファイルは「Rainlendar2公式サイト」からダウンロードできます。
公式サイト: http://www.rainlendar.net/cms/index.php
サイトを開くと画面右上辺りに、ダウンロードメニューがあります。
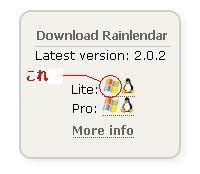
ここのLiteの箇所から、Windowsの旗の部分をクリックします。
ファイルのダウンロードが始まりますので名前をつけて保存してください。
保存されたファイルをダブルクリックするとインストールが始まります。英語のメニューですが、基本的に次へ次へと進めばOKです。
起動しておわかりの通りRainlendar2は、そのままでは英語表示のままですが、日本語化も可能です。このままでも良いという方は、これでOKです。
Rainlendar2の日本語化
カレンダーの上で右クリックすると、以下のメニューが表示されます。このメニューから、「Options...」を選んでオプション画面を表示させてください。
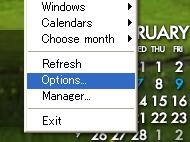
オプション画面に「Get more languages...」という部分があります。ここをクリックすると、日本語化ファイルをダウンロードできる画面(Rainlendar2のサイト)が開きます。
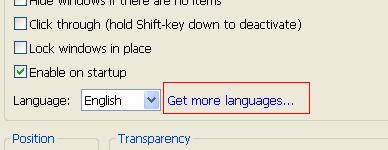
ここから、Japaneseと書かれている行を探してクリックすると、日本語化ファイルのダウンロードが始まりますので、名前をつけて保存してください。
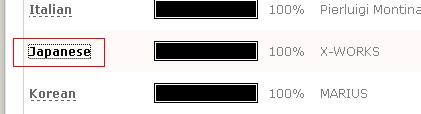
保存できたら、カレンダーソフトを一度終了します。
右クリックで表示したオプションメニューの「Exit」で終了できます。
終了できたら、保存した日本語化ファイルをダブルクリックして、インストールします。
インストール後に、スタートメニューから再度Rainlendar2を起動させて、先ほどのオプション画面のLanguageから
「Japanese」を選択すると日本語化完了です。
ちなみにRainlendar2は、パソコン起動時に自動的に実行されます。
以上で設定終わりです。あとはスキンを変更するなどしてご自分のお気に入りのカレンダーに仕上げてみてください。スキンもRainlendar2のサイトから色々ダウンロードできます。
|

