 【パソコン基礎知識】 文字の入力方法について(実践編) 【パソコン基礎知識】 文字の入力方法について(実践編)
【文字の入力方法について(基礎知識編)】では、文字の入力に関する基礎知識についてお話しました。
パソコンでは、ひらがな・カタカナ・漢字・英字・数字・記号など色々な文字を入力できるということがわかりました。
また、入力の方法にも「ローマ字入力」「かな入力」の2つがあるということもわかりました。
今回は(実践編)と題し、これらの文字を入力する練習をしてみたいと思います。
色々説明を聞くより実際に操作してみた方が理解しやすいと思いますからね。
入力の練習には、Windowsに付属の「メモ帳」を利用することにしましょう。
「メモ帳」は、名前の通りちょっとした文章(メモ)を書いて残しておくのに便利なソフトウェアです。
WindowsXPをご利用の方は、スタートボタンのメニューから[すべてのプログラム]→[アクセサリ]→[メモ帳]とたどることで起動できます。
今回は、2通りある入力方式のうち「ローマ字入力」を用いて説明したいと思います。
ご要望が多いようであれば「かな入力」についても取り上げる予定です。
また「かな漢字変換ソフト」には、下図にしめすMS-IME(Windowsに付属)を利用します。

上図は、IMEツールバーと言います。
では早速、文字を入力してみましょう。先ほど起動したメモ帳をマウスでクリックして画面の一番前に表示させて下さい。
次に、IMEツールバーの「赤い風船みたいな絵」と「般」という字の間にある文字が「あ」となっているのを確認してください。
「A」や「カ」のようになっている方は、そこをクリックして下図のように「ひらがな(H)」を選んでください。
この「あ」「A」「カ」などを入力モードといいます。
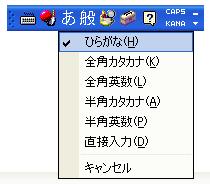
これでひらがなを入力する準備ができました。では「おはよう」と書いてみましょうか。
アルファベットで「ohayou」とキーボードを打ってみてください。以下のような状態になりましたか?

「おはよう」というように文字に下線が付いていると思います。これはまだ入力が確定されていないことを表しています。
ここで「Enterキー」を押すと文字の入力が確定されます。
では、続けて「aisatu」と打ってみてください。同様に「あいさつ」となっているでしょうか。
そして次はEnterキーを押さずに下線が付いた状態のままで「スペースキー」を押してみてください。
すると下図のように、漢字・ひらがな・カタカナと順番に変換候補が表示されます。

「挨拶」と表示されているところで、Enterキーを押すと、その入力で確定し、漢字で文字が入力されます。
もうおわかりの通り、漢字やカタカナの入力はこのようにして行います。
【文字の入力方法について(基礎知識編)】で
「漢字やその他の文字を入力するためには、まず変換させるための文字を入力しないといけません。」と書きました。
それが今入力した「あいさつ」などの「ひらがな」なんです。
ここで文字の入力方法について少しまとめると、『入力モードをひらがなにしておいて文字を入力し、
入力した文字に下線がついた状態でスペースキーを押す。すると変換できる文字の候補がいくつか表示されるので、
そこから好きなものを選択し、Enterキーで確定する。』という手順になります。
このホームページを見てくださっている方はほとんどが日本の方だと思いますが、私たちが文章書く上で頻繁に利用する文字は、やはり「ひらがなと漢字」でしょう。
英数字も使うと思いますが、頻度としては圧倒的に前者の方が多いですね。
従って入力モードの基本は「ひらがな」にしておいて問題ないと思います。
他にも「全角カタカナ」や「全角英数」などの入力モードがありますが、実は「ひらがなモード」で変換元の文字を入力すれば、
すべての文字(ひらがな・カタカナ・漢字・英数)に変換可能なんです。これは次回の応用編でお話しましょう。
盛りだくさんな内容になってしまいましたが、引き続きご自分のお名前や住所などを入力する練習をしてみてください。
パソコンは、変な文字を入力しただけでは壊れません。失敗を恐れずにどんどん練習してみてください!
|

